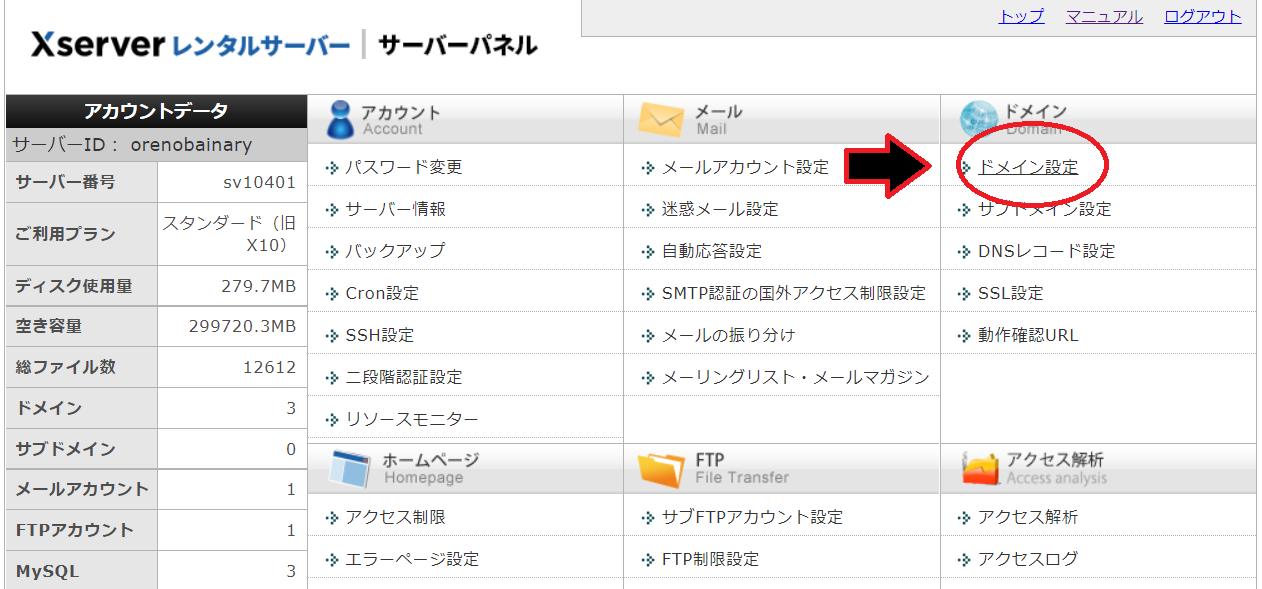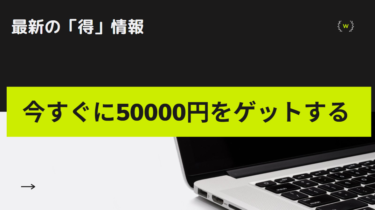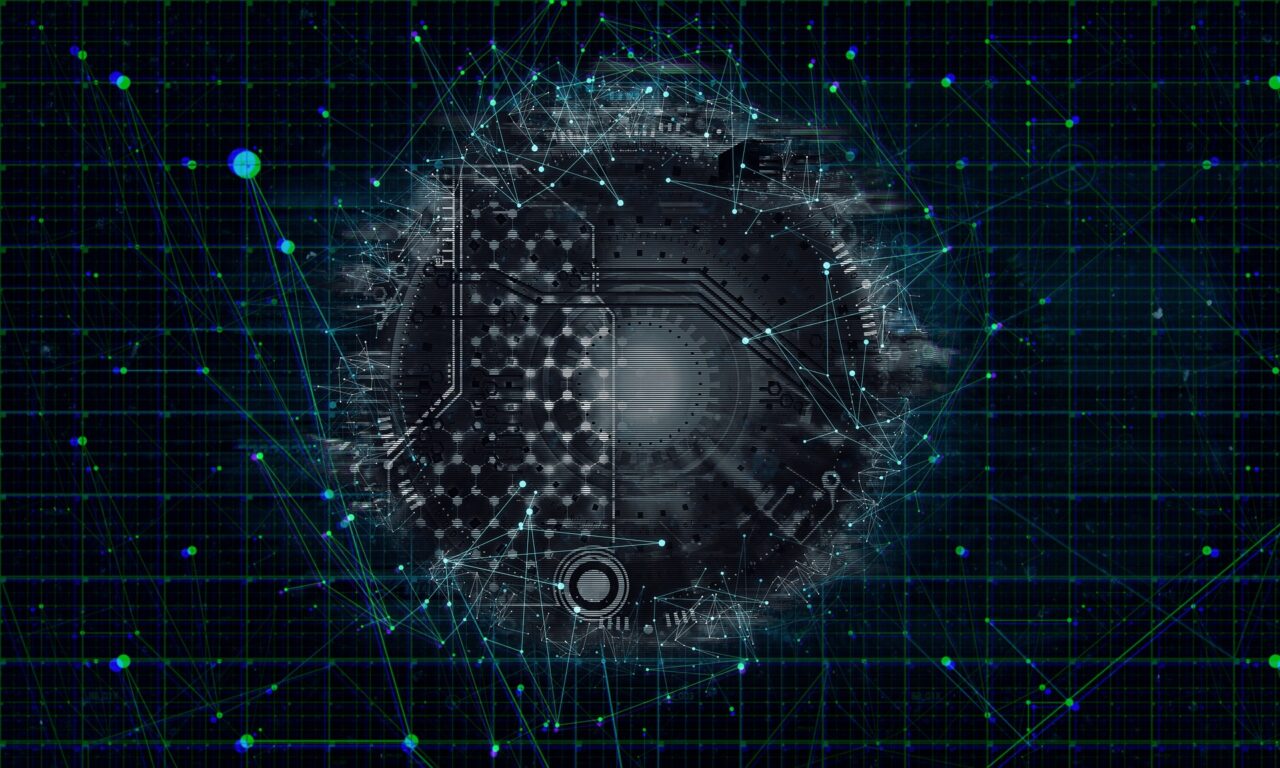どうもおはようございます(^^)TAIKIです(^^♪
さてさて今回は、本格的にブログを書こうと思ったとき一番初めにぶつかるであろう壁の【サーバとドメイン】の所得方法について、くわしく解説していこうと思います。
早速ですが、まずサーバとドメインの所得方法から解説していきたいと思います。
今回の記事の流れ
- エックスサーバーが提供する3つのプランから自身が利用したいプランを決める
- エックスサーバーの申し込みと登録の手順
- ドメインの所得方法
- ワードプレスの解説方法
上記の4種類で記事が書ける所までいけます(^^♪
エックスサーバーが提供する3つのプランから自身が利用したいプランを決めよう
サーバとドメインを契約する前に3つの内のプランを決めなければいけません。
プラン内容を下記の表にまとめましたので参考にしてください。
各プランの違い
| プラン名 | X10プラン | X20プラン | X30プラン |
| 月額費用(税込み) | 1050円 | 2100円 | 4200円 |
| 初期費用(税込み) | 3150円 | 3150円 | 3150円 |
| MySQL | 30個 | 50個 | 50個 |
| 転送量 | 50GB | 70GB | 80GB |
| 1日の配信制限(1/日) | 1000通 | 2000通 | 4000通 |
| 容量 | 100GB | 200GB | 300GB |
上記以外の機能は全てのプラン同じになっています。
レンタルサーバーの申し込みをしよう
プランを決めたら早速申し込みをしましょう(^^♪
まずエックスサーバのホームページにいきましょう(新しいウィンドウで開きます)
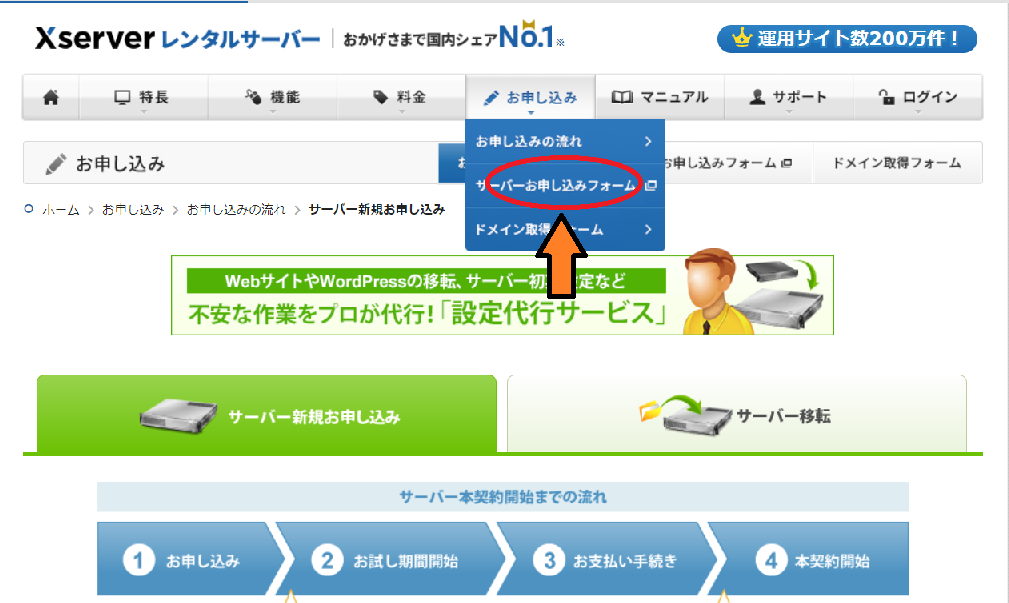
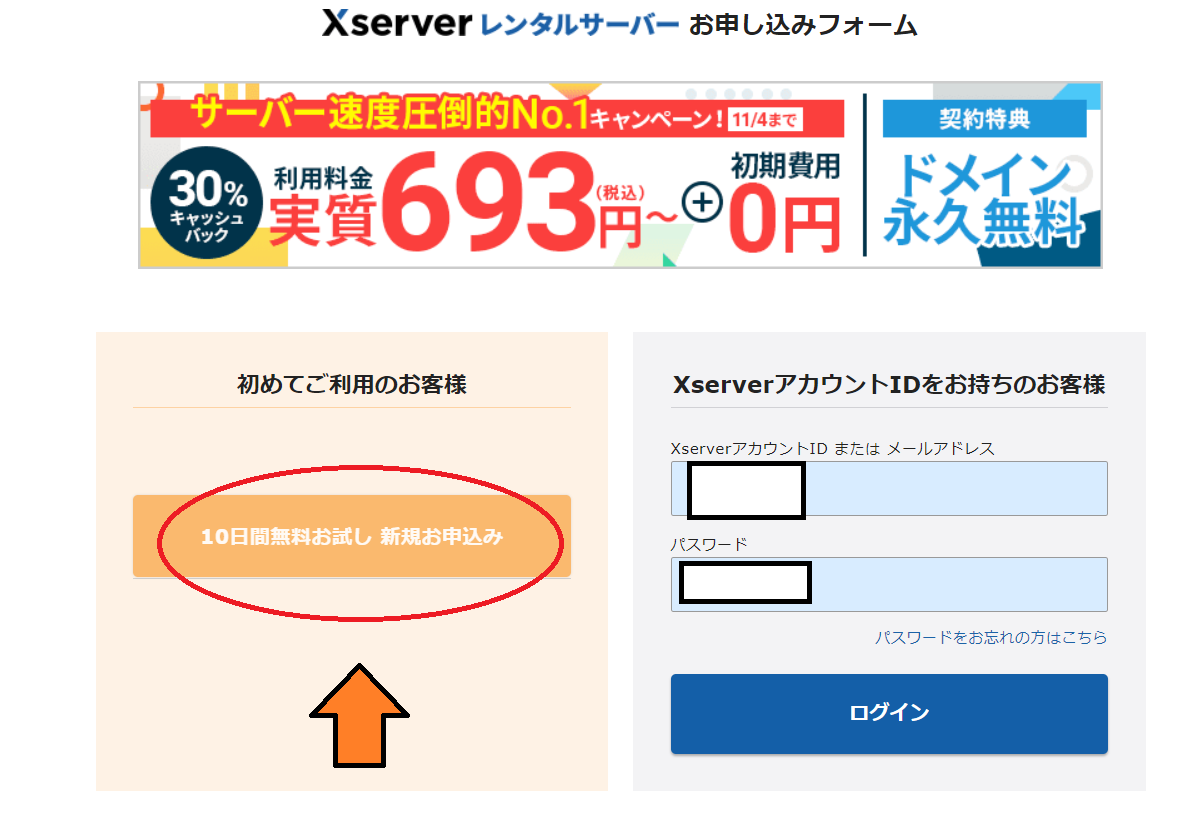
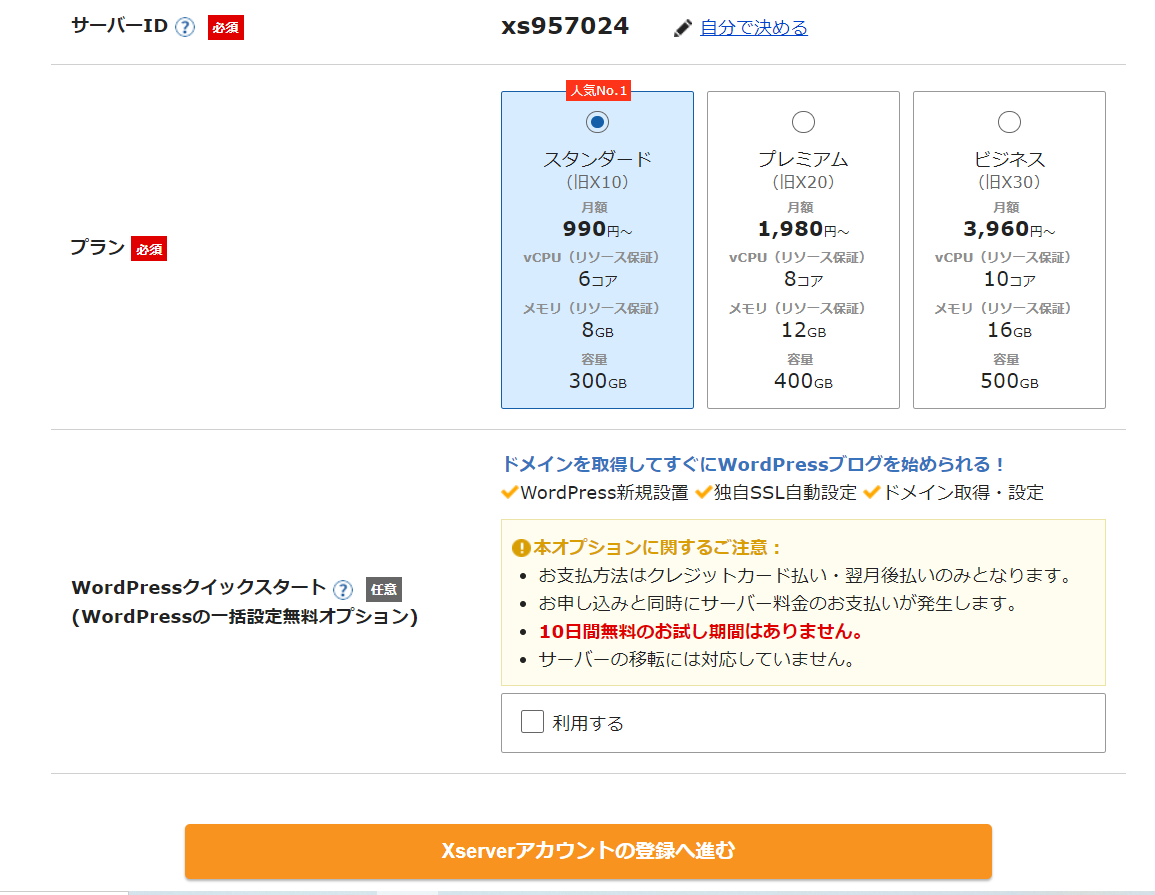
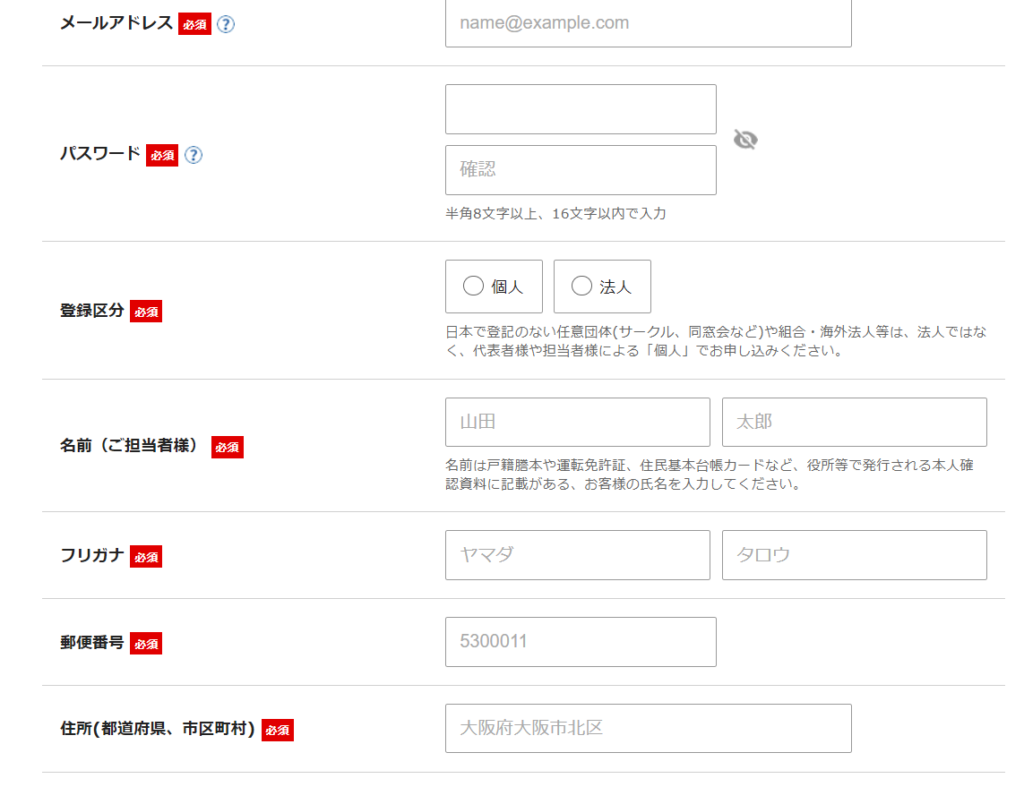
ドメイン所得方法
サーバーを所得したら次にドメインを所得しましょう。
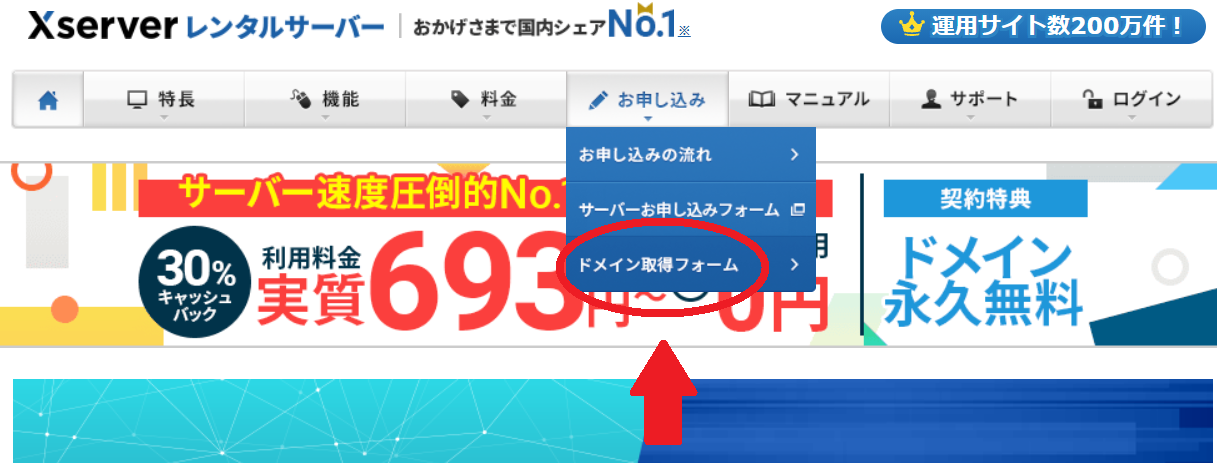
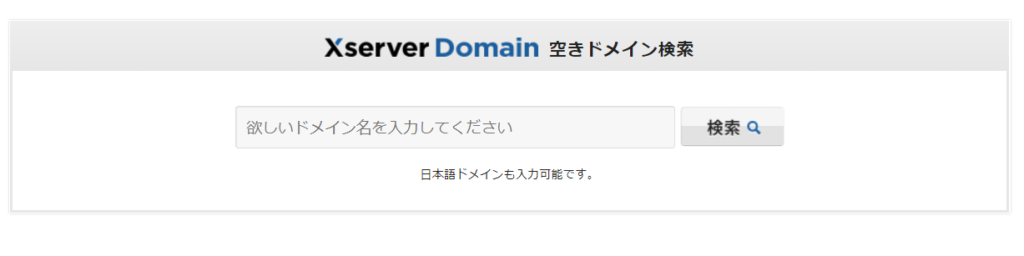
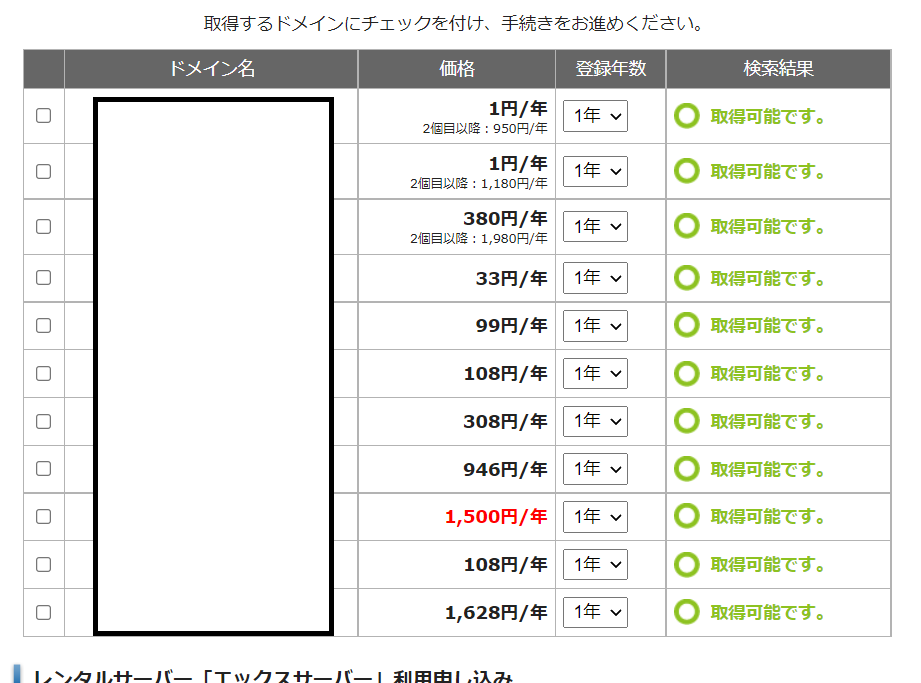
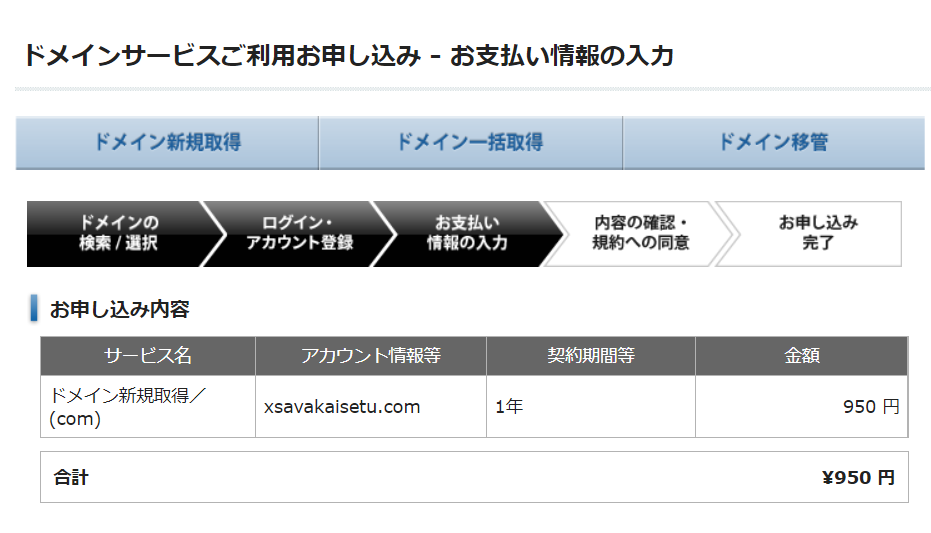
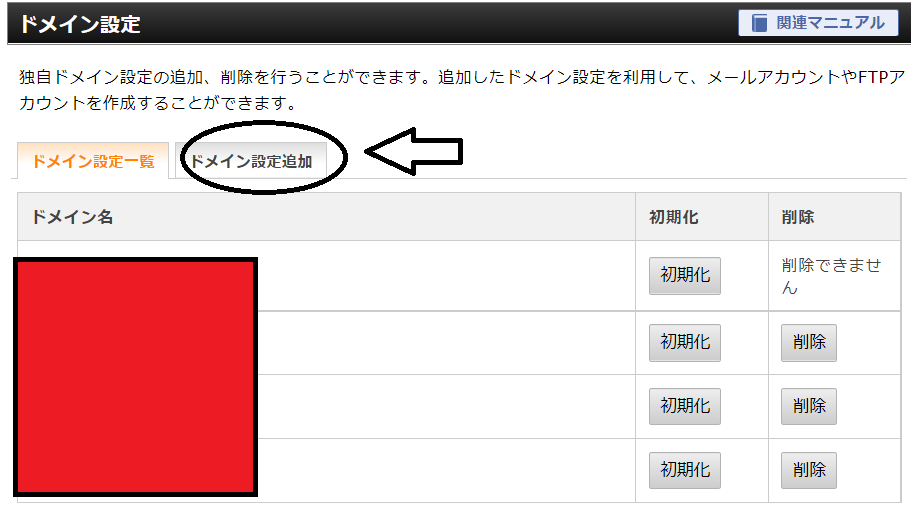
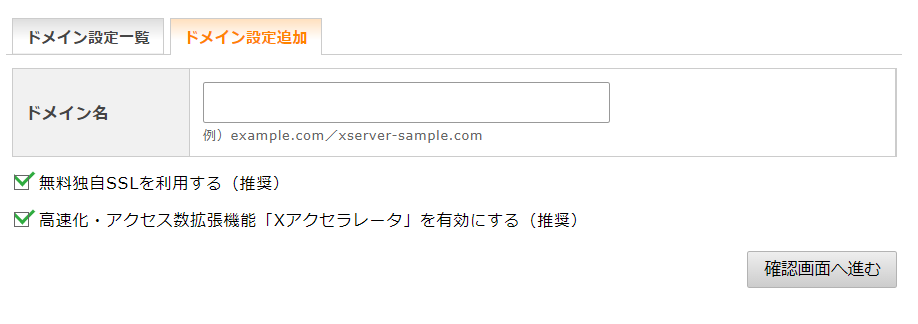

WordPressをインストールしよう
さぁ、レンタルサーバーにドメイン。記事を書く準備はほぼ整いました!後はWordPressを、インストールしましょう。
WordPressとは、ホームページ作成や個人ブログ作成できる無料のソフトウェアの一つです。
WordPressを使わないとHTMLやCSSなど、専門知識が必要になってくるので誰でも記事を書ける訳では無くなってきます。そんな時WordPressはかなり便利なので、WordPressは必ず開設したほうがいいと思います。
まずはエックスサーバホームページにいきましょう。
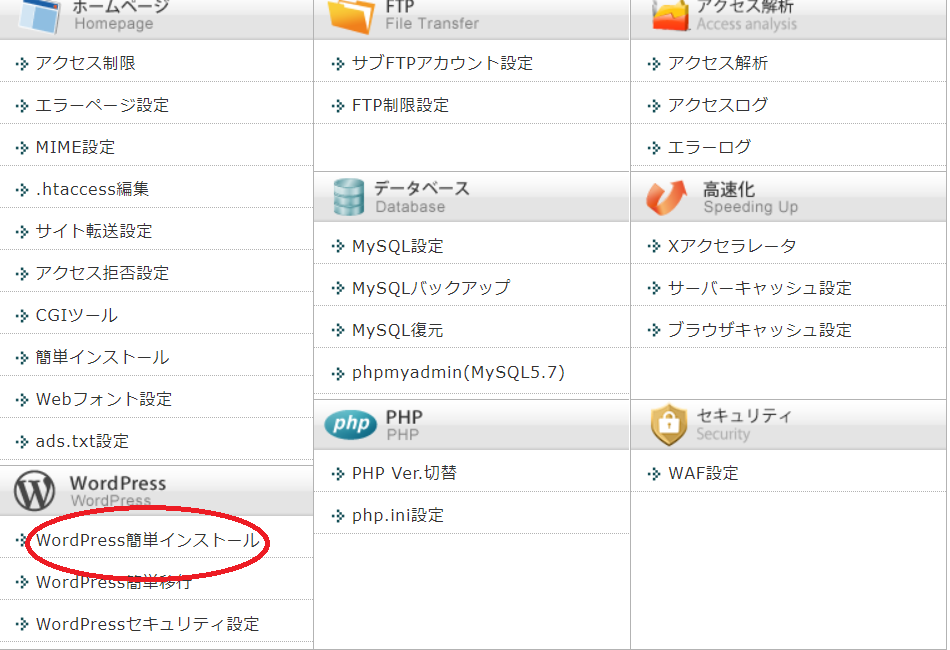
画面左下にあるWordPress簡単インストールを押しましょう!!
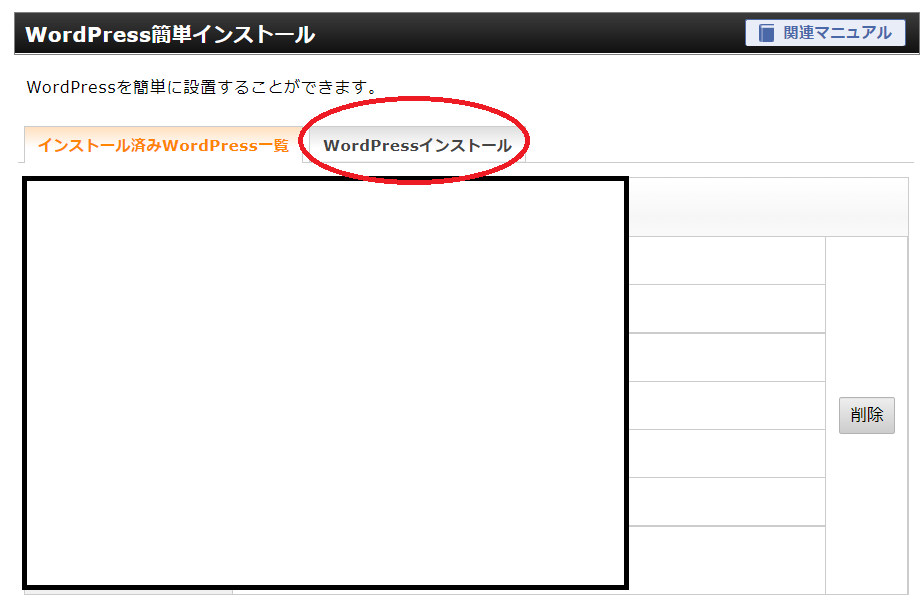
次にWordPressインストールを押します。
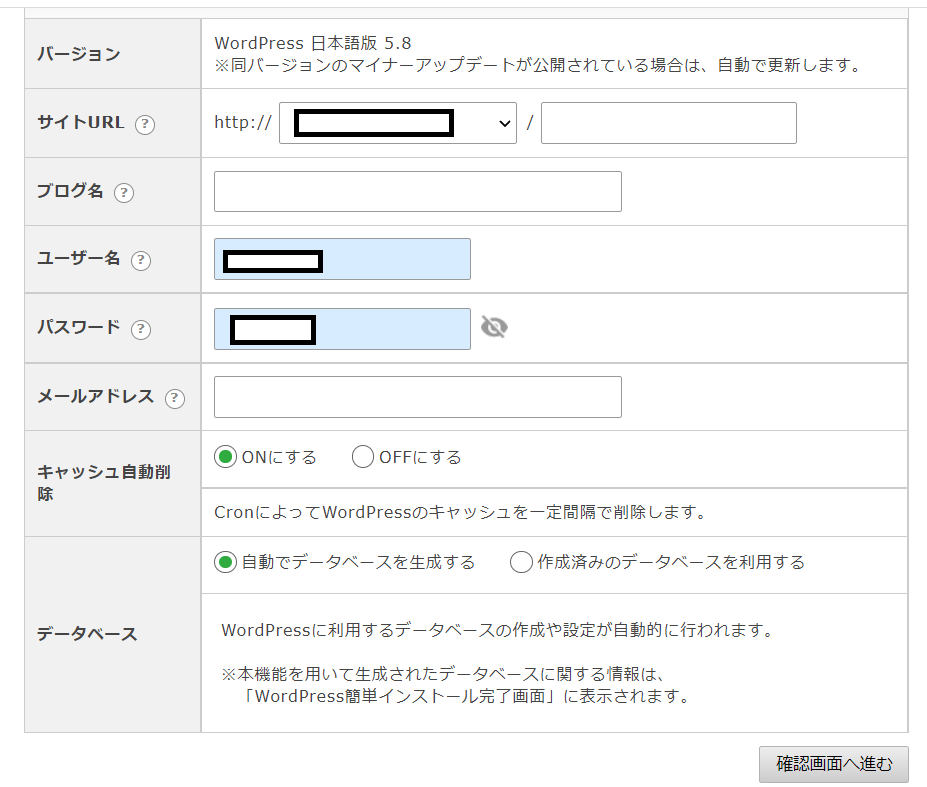
ブログ名やユーザー名は後からでも変更可能なのですが、ここで決めておかれる方はブログ名なども決めましょう!ここで大事なのがユーザー名とパスワードです。この2つは必ず覚えておきましょう。
後はデフォルトで大丈夫です。
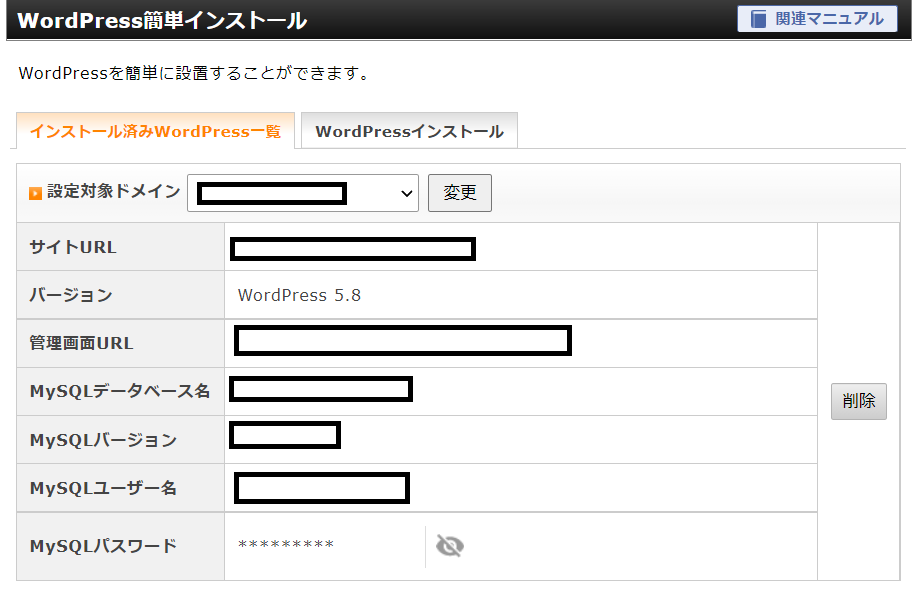
最後にインストール済みWordPress一覧に先程インストールしたWordPressが出てきます。
ここの管理画面URLから WordPressに入り、記事を書くことができます(°▽°)
これで、記事を書くまでの設定は終了です。
お疲れ様でした。
まとめ
今回はサーバー、ドメインの所得。そしてWordPressのインストールと、これからホームページを作成する方の「大道」といっていい、方法を伝えさせてもらいました。
最初のうちは慣れない部分が多いかと思いますが、慣れればそんなに難しいことはないです。
ホームページを開設しても途中で挫折する方が9割いると言われています。
今回はやっと記事を書くスタートラインに立ったまでです。ここからが勝負だと思うので、途中で心が折れてもとにかく記事を書くことに集中して頑張ってみてください。
今回はこの辺で失礼します(^_-)